我们的老打印虽然工作正常并且打印效果出众,但在有些场景下想要把它变成“网络打印机”这样在同一局域网的所有电脑都可以共享使用,有没有什么办法实现呢?本文将详细讲述实现方法。
设备连接
首先要先将无线网络打印服务器通过网线或无线的方式连接到你的路由器或交换机上,确保局域网内设备互通。连接方式分为有线/无线两种:
一、有线接入局域网
如果你的网络192.168.1.254没有被占用,直接插上网线到打印盒子蓝色口,再将打印机USB线连接到打印盒子的USB接口,再按照教程添加即可。
如果不是192.168.1.x的网段,先把路由器或交换机过来的网线插在打印盒子蓝色口,将电脑网卡ip地址手动指定为192.168.1.2,子网掩码255.255.255.0,使用浏览器访问192.168.1.254,用户名密码都是admin,左侧菜单选择【内部网络Lan】选项,将192.168.1.254修改为你计划让打印盒子使用的ip,点保存应用,稍等片刻,再按照下方【添加打印机】教程在电脑上添加打印机。
二、无线接入局域网
连接及登录网页管理页面与有线连接一致,登录页面后左侧菜单选择【无线2.4G】,再找到【无线桥接】菜单:
- 无线AP工作模式选择“AP-Client”
- 无线AP-Client角色选择“WAN(Wireless ISP)”
- 无线信道在“自动搜寻”前面打钩
- STA SSID,直接点击“WiFi接入点搜寻”,选择要桥接的WiFi名字
- 授权方式,选择“WPA2-Personal”
- WPA加密,选择“AES”,千万不要选择“TKIP”,否则你怎么设置都无法上网
- WPA-PSK密钥,输入你的主WiFi密码
- 最后点击“应用本页设置”,否则所有设置都不生效。
设置完成后,可到主路由中查看是否有名为AirPrint的设备,有则桥接成功,按照下方【添加打印机】教程在电脑上添加打印机。
安装驱动
这里分两种情况,第一种是你已经连接过USB正常使用打印机,则可忽略本步骤,直接进行添加打印机的操作
第二种是之前没有连接过打印机,则你需要根据你的打印机型号到其官网下载对应的驱动并安装,可使用USB线连接到电脑,在驱动安装完成后打印一张测试页确保驱动工作正常。
添加打印机
win7电脑
参照win10教程
win10电脑
开始——设置(小齿轮)——设备——打印机和扫描仪
![图片[1]-无线网络打印服务器连接和添加打印机教程-美金梦](https://meijinmeng.cn/wp-content/uploads/2023/03/image.png)
![图片[2]-无线网络打印服务器连接和添加打印机教程-美金梦](https://meijinmeng.cn/wp-content/uploads/2023/03/image-1-1024x476.png)
点击【我需要的打印机不在列表中】
![图片[3]-无线网络打印服务器连接和添加打印机教程-美金梦](https://meijinmeng.cn/wp-content/uploads/2023/03/image-2-1024x575.png)
选择【使用TCP/IP地址或主机名添加打印机】
![图片[4]-无线网络打印服务器连接和添加打印机教程-美金梦](https://meijinmeng.cn/wp-content/uploads/2023/03/image-3.png)
设备类型选择【TCP/IP设备】——在IP地址栏内填写打印服务器的地址,比如192.168.1.253,端口名称会自动填写。——下一步
![图片[5]-无线网络打印服务器连接和添加打印机教程-美金梦](https://meijinmeng.cn/wp-content/uploads/2023/03/image-4.png)
系统会自动扫描,需要耐心等待片刻
会提示未找到设备等,选择【自定义】并点【设置】,确保如图配置(IP根据每人情况不同,此IP即是你的网络打印服务器IP)——确定——下一步
会与打印机通信,需要耐心等待片刻
![图片[6]-无线网络打印服务器连接和添加打印机教程-美金梦](https://meijinmeng.cn/wp-content/uploads/2023/03/image-5.png)
接下来安装或选择驱动,如果你在前面已经安装好驱动,或者之前已经连接USB线进行过打印,直接在左侧选择你的打印机厂商,并在右侧选择你的机型对应的驱动。——下一步——下一步
打印机名称可以修改,也可以直接下一步,之后是正在安装打印机,稍等片刻
![图片[7]-无线网络打印服务器连接和添加打印机教程-美金梦](https://meijinmeng.cn/wp-content/uploads/2023/03/image-6.png)
![图片[8]-无线网络打印服务器连接和添加打印机教程-美金梦](https://meijinmeng.cn/wp-content/uploads/2023/03/image-7.png)
因为我们是网络打印,其它电脑有需要的话直接添加就好,这里选择【不共享这台打印机】
![图片[9]-无线网络打印服务器连接和添加打印机教程-美金梦](https://meijinmeng.cn/wp-content/uploads/2023/03/image-8.png)
点击下一步,这里你可以打印测试页,确认是否工作正常。也可直接点【完成】
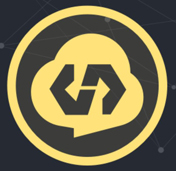







![DELL定制u盘AU6989SN-GTC [F500] – F/W FA01不能用的量产-美金梦](https://meijinmeng.cn/wp-content/uploads/2019/07/DELL-300x298.png)


暂无评论内容