surface pro 3早期版本出厂自带了win8.1的系统,当然后来也放出了win10镜像 版本是1511,但从实际使用来看,还是win8.1更流畅和匹配。下面我们就来看看,如何使用U盘和镜像把surface pro 3恢复到出厂状态。
下载镜像和制作恢复介质
按照下列步骤从下载的“恢复映像”制作 USB 恢复驱动器:
步骤 1: 将 U 盘插入 Surface 或电脑的 USB 端口。
对于 Surface 平板电脑和 Surface 2 平板电脑,您的 U 盘大小至少应为 8GB。
对于 Surface Pro 中文版/专业版型号,您的 U 盘至少应为 16GB。
步骤 2: 从桌面打开文件资源管理器。
步骤 3: 点击并按住或右键单击 U 盘,然后选择“格式化”。
步骤 4: 选择“FAT32”作为文件系统,输入一个卷标(如“恢复”)以命名 U 盘,然后点击或单击“开始”。
步骤 5: 点击或单击“确定”清除 U 盘的内容。
步骤 6: 格式化完成后点击或单击“确定”。
步骤 7: 在 Surface 或电脑上,双击解压缩已下载的“恢复映像”将其打开。
步骤 8: 然后,将压缩文件夹中的文件拖动到格式化后的 U 盘。
下载后解压。准备16G的U盘,格式化成FAT32。 把解压出的⽂件夹拷贝到U盘(直接拷贝,不需要什么U盘启动⼯具),然后插⼊surface pro3,重启。就开始进⼊恢复模式。
pro3恢复出厂
按照下列步骤从 USB 恢复驱动器重置 Surface:
步骤 01: 确保 Surface 已关机并接通电源。
步骤 02: 将 USB 恢复驱动器插入 Surface 上的 USB 端口。
步骤 03: 按住音量减小按钮,同时按下并释放 Surface 上的电源按钮。
步骤 04: 当显示 Surface 徽标时,释放音量减小按钮。
步骤 05: 看到提示后,选择所需的语言和键盘布局。
步骤 06: 点击或单击“疑难解答”,然后点击或单击“重置电脑”。
步骤 07: 如果提示输入恢复密钥,按照提示获得密匙并解锁驱动器。
点击或单击屏幕底部的“跳过这个驱动器”可以进入下一步,但将关闭系统分区的Bitlocker保护。
步骤 08: 点击或单击要重置的目标操作系统。这指的是 Surface 上当前安装的操作系统。
步骤 09: 点击或单击“是,对驱动器重新分区”,然后在下一页中,点击或单击“下一步”。
步骤 10: 选择“仅删除我的文件”或“完全清理驱动器”。清理驱动器的选项更安全,但耗时也较长。
例如,如果您要回收 Surface,则应该选择清理驱动器。如果您要保留 Surface,则只需删除文件。
步骤 11: 点击或单击“重置”。Surface 会重新启动,当重置过程完成时将显示 Surface 徽标。
![图片[1]-surfacepro3恢复出厂-美金梦](https://meijinmeng.cn/wp-content/uploads/2022/12/surfacepro3.png)
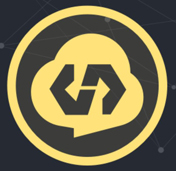







![DELL定制u盘AU6989SN-GTC [F500] – F/W FA01不能用的量产-美金梦](https://meijinmeng.cn/wp-content/uploads/2019/07/DELL-300x298.png)


暂无评论内容